Python開発環境をインストールしよう(Anaconda編)
Python開発環境をインストールしよう(Anaconda編)
おはようございます、楓プログラミングスタジオのたっきーです。
今日は、Python開発環境のインストール方法をご紹介します。
- Pythonの環境構築にはいくつかの種類があります。
- 個人的な意見ですが、プログラミング学習の初心者にはPython公式であるPythonソフトウェア財団(英語名称:Python Software Foundation)が提供する開発環境を使うのが良いのではないでしょうか? エディタとして、標準でIDLEが付属します。IDLEは玄人向きではありませんが、コードのハイライト・自動補完・自動インデントなどの十分な機能を備えています。初心者におススメな理由としてコードを実行する場合、メニューから"Run Module"を選択するだけで良いことです。
- 次のステップとして、Pythonを使って応用的なプログラムやアプリケーション、ゲーム製作などやりたいという方はAnacondaがおススメです。Pythonは豊富なライブラリが使えることが特徴で、Anacondaにはあらかじめ数値計算ライブラリのnumpyなど多数のライブラリが含まれています。
今回は、後者のAnacondaの開発環境をご紹介します。
前者の環境構築は、Python開発環境をインストールしよう(Python公式 + IDLE編)を参照ください。
手順1.インストーラーをダウンロードしてみる
- Anacondaのウェブサイトにアクセスします。
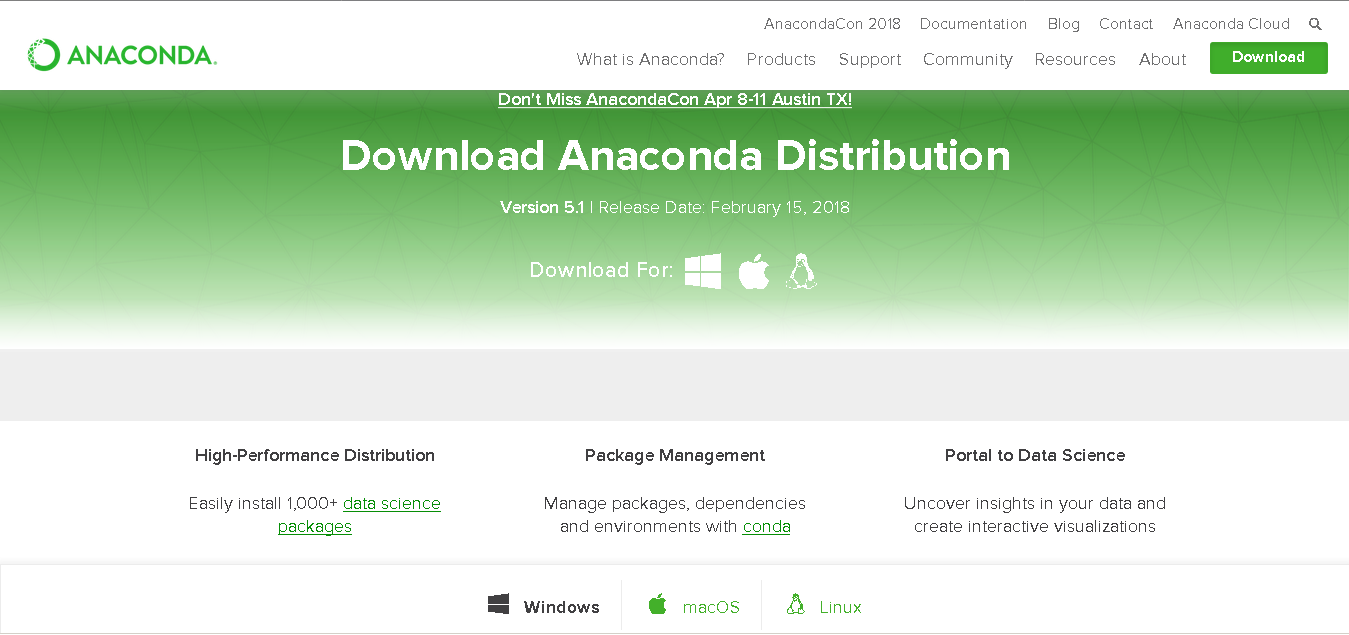
- Python 3.X, 2.X が選べます。これからPythonを始める人は、迷わずPython 3.Xを選びましょう。
- Windows OSの場合、インストーラーは64bit版, 32bit版の2種類用意されています。あなたのPCがどちらのOSかを確認してからダウンロードしましょう。僕の場合メインPC は、Windows 10 64bit版です。
確認方法は、コントロールパネルからシステムを選択する、あるいはPCのプロパティを開きます。(不明の場合は、32bit版の選択が良いと思います)
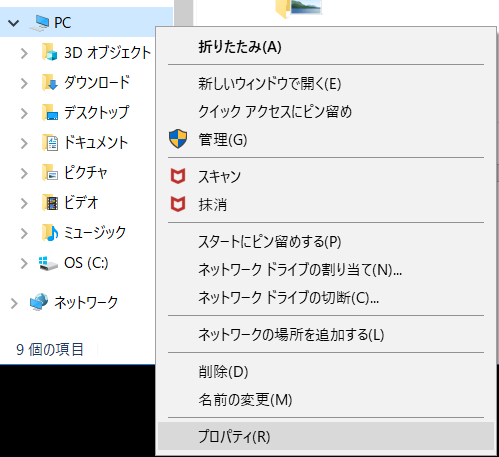
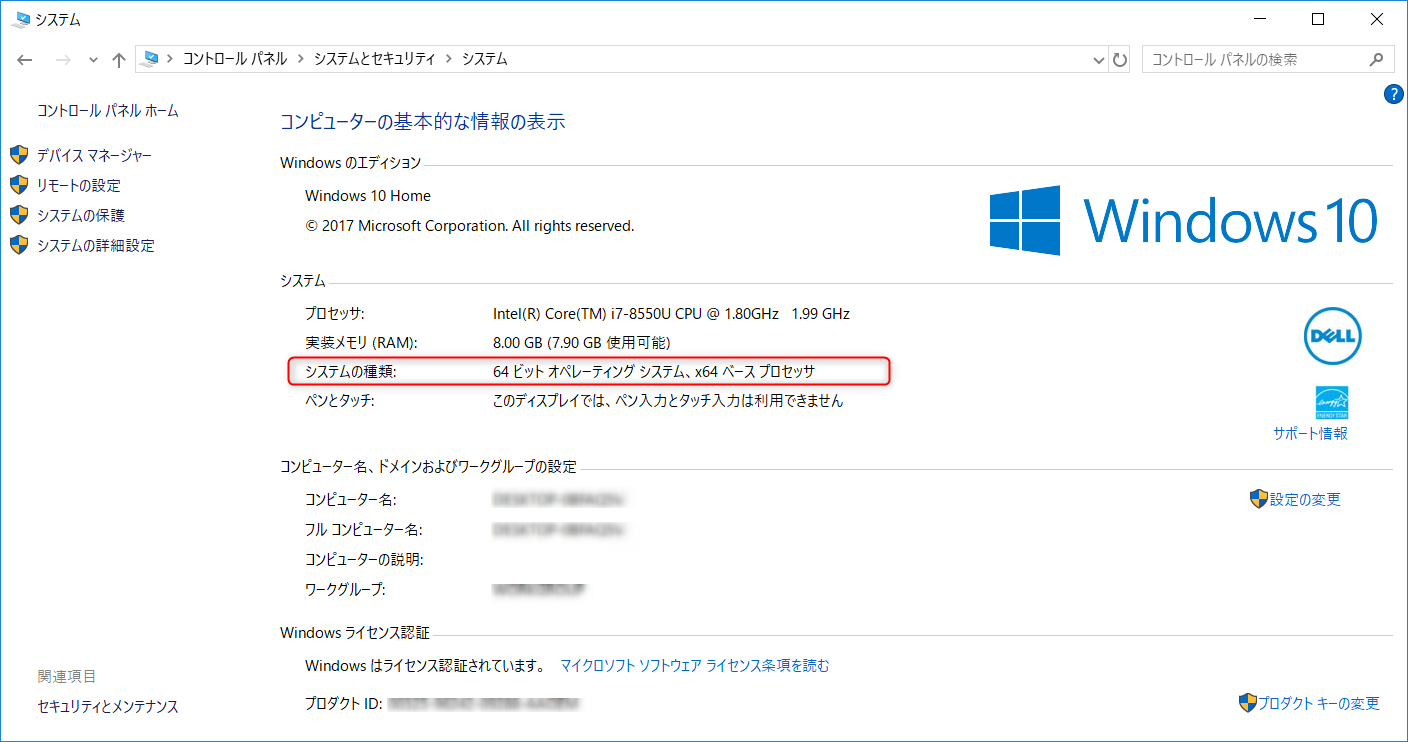
- 以下がAnacondaのダウンロード画面です。
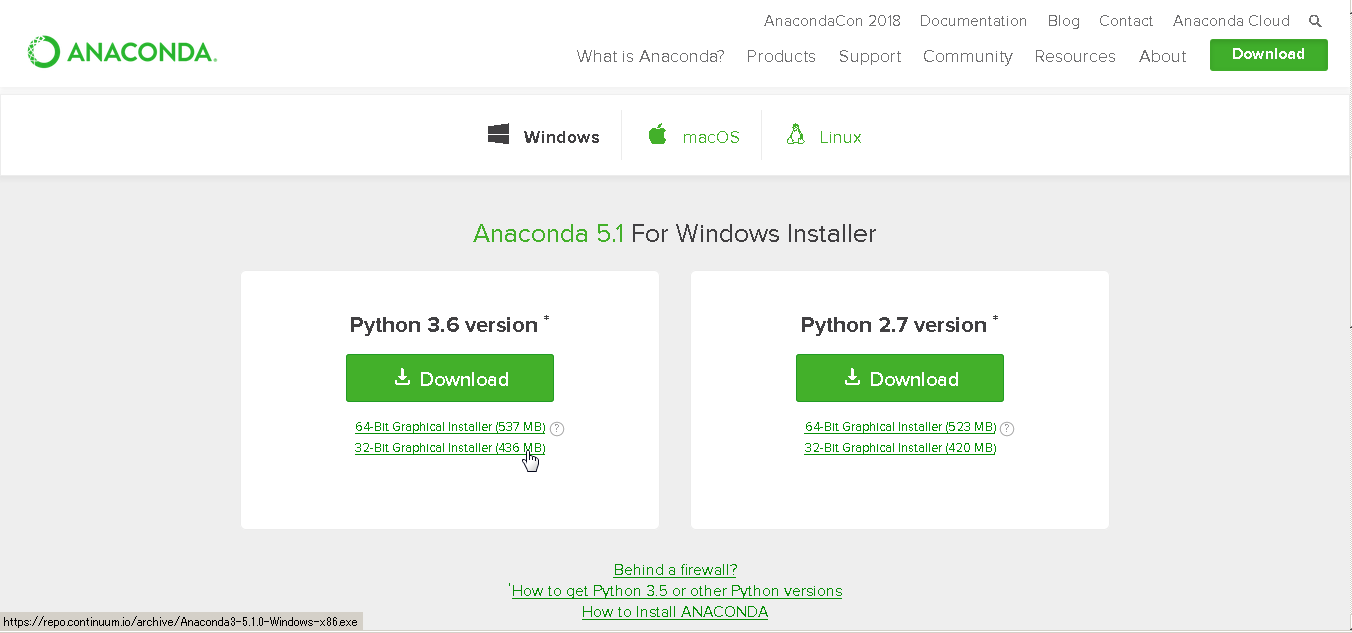
- スタードガイドの入手にメールアドレスが求められますが、ダウンロードは開始できますので入力は不要です。
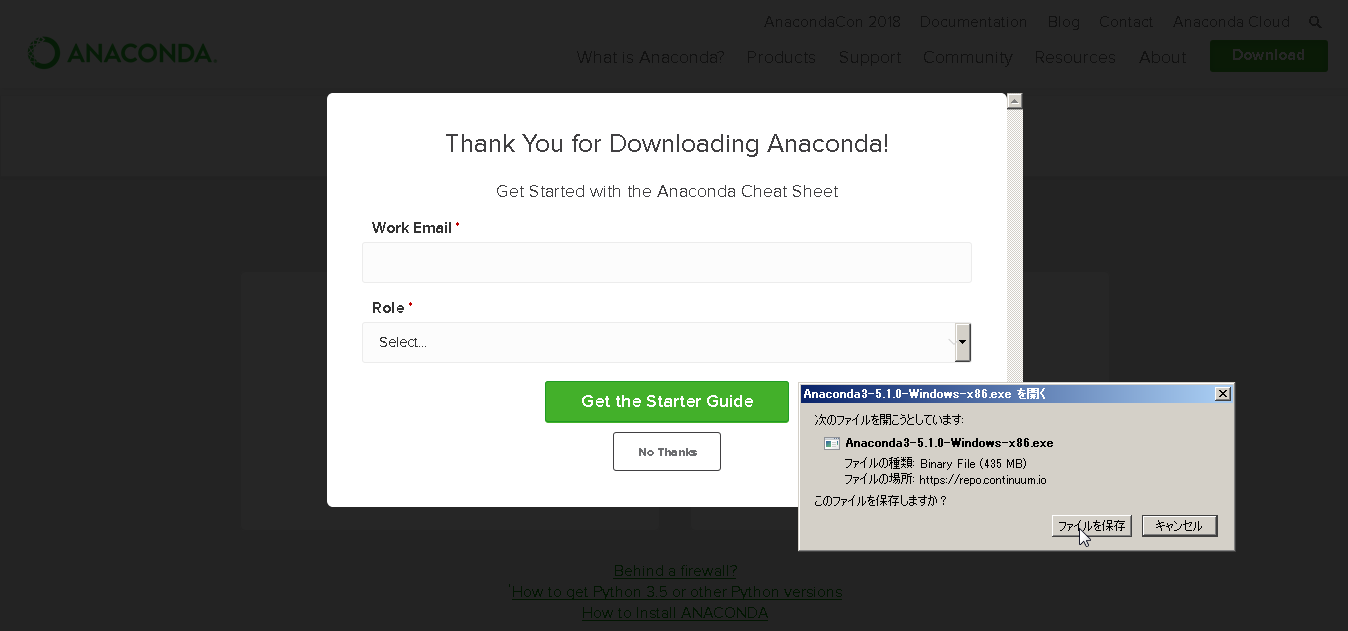
手順2.Anacondaをインストールしてみる
- インストーラーをダブルクリックして、インストールを実行します。
- “Next"を押します。
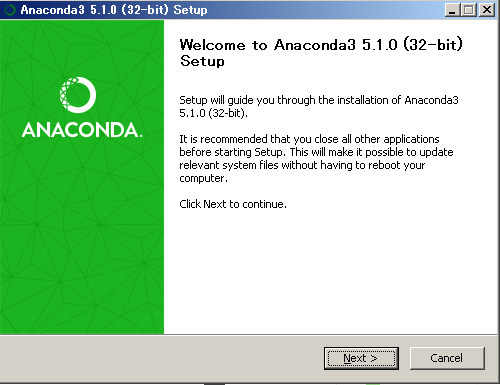
- ライセンス使用許諾が表示されます。“I Agree"をクリックします。
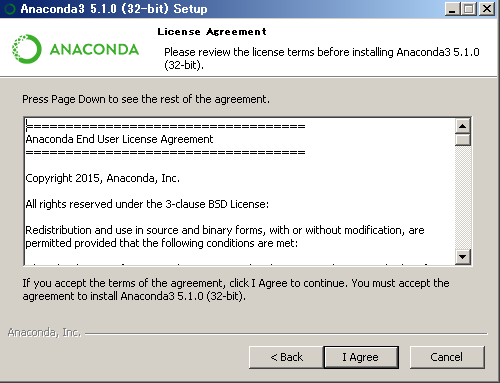
- “Next"を押します。
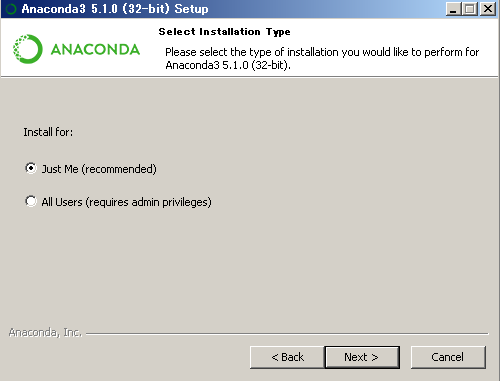
- インストールを指定します。“Next"を押します。
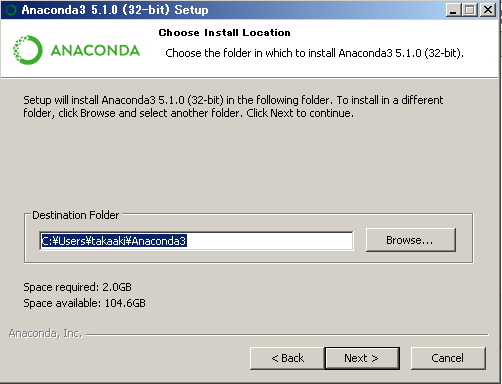
- オプションです。“Add Anaconda to my PATH environment variable"はNot recommendedと記載あるためチェックなし、“Register Anaconda as my default Python 3.6"をチェックします。
- “Install"クリックします。
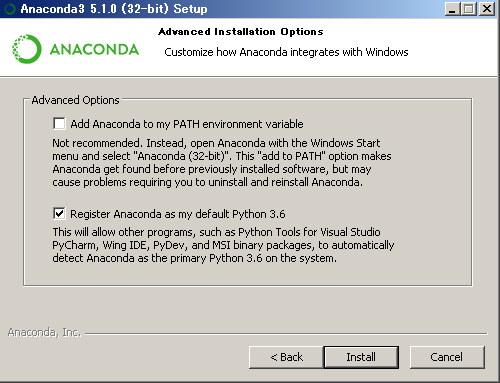
- Installation Completeと表示されたら、“Next"をクリックします。
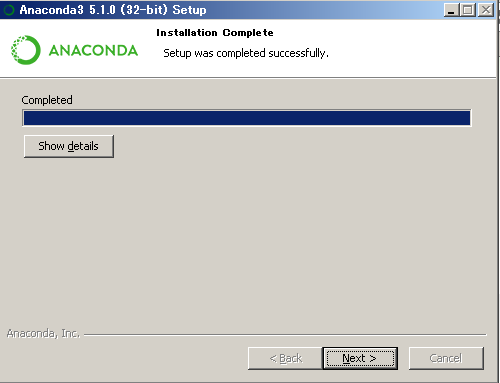
- Anacondaのバージョンアップで、“Install Microsoft VSCode"の連携が追加された様です。必要に応じて、インストールしてください。
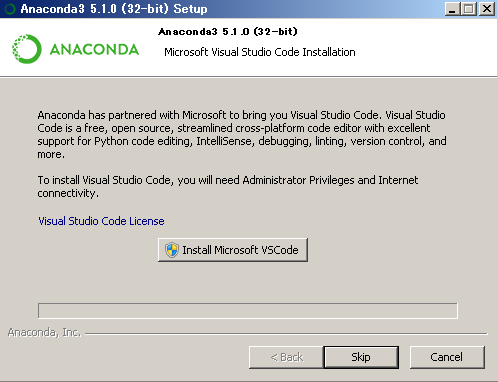
- Microsoft VSCodeのインストールが成功したら、”Next"をクリックします。
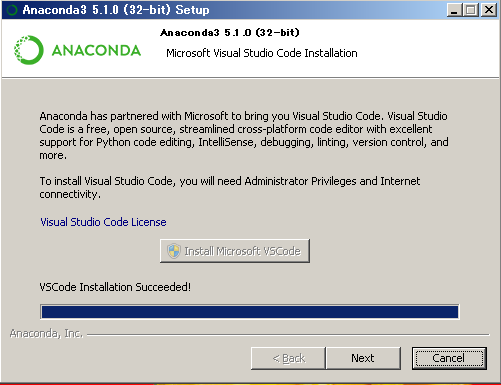
- インストールが完了しました。
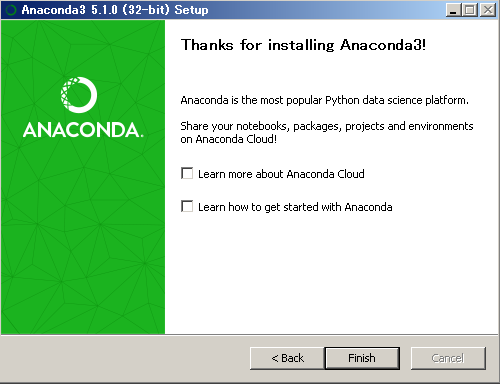
手順3.Anacondaを起動する
- テキストエディタでPythonのプログラムを書いた後、プログラムから"Anaconda Prompt"を起動します。
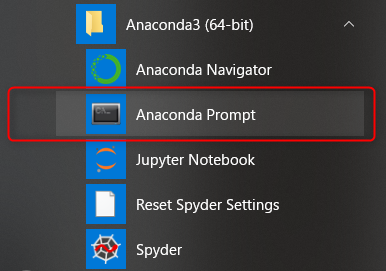
- pythonコマンドの引数にプログラムを指定します。プログラムが実行できます。
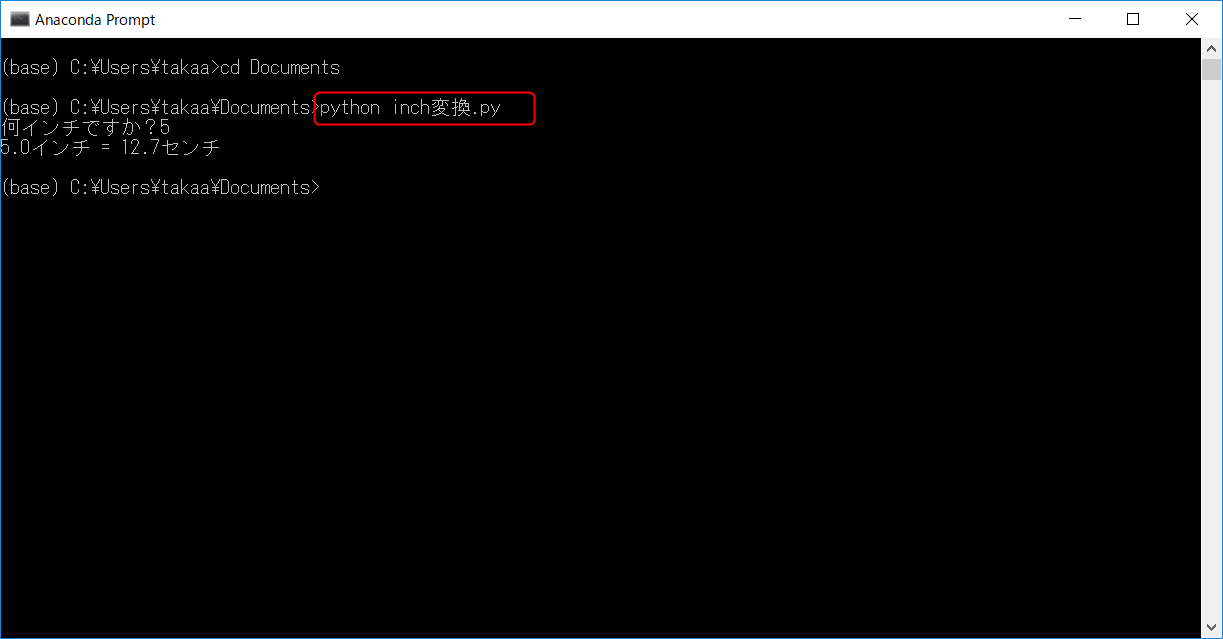
あとは、Pythonのプログラムに挑戦です!
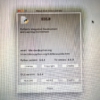
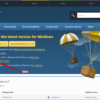



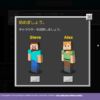


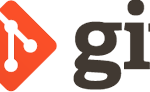

ディスカッション
コメント一覧
まだ、コメントがありません